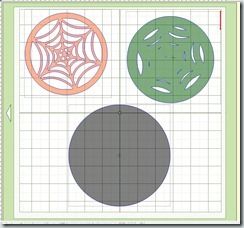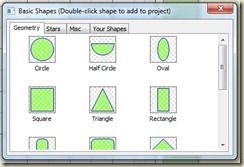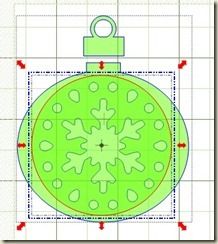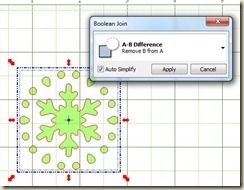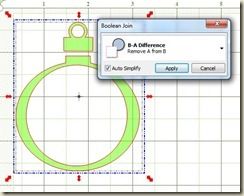Make The Cut (MTC) : nouvelle version 4 ...!
Pour celles d'entre vous qui utilisent Make The Cut sur une autre machine que Cricut, ou encore pour les utilisatrices de Cricut qui utilisent MTC ancienne version pour la piloter et qui mettent le programme à jour sur un 2e ordinateur (voir mon post ici : http://bricoguyloup.canalblog.com/archives/2011/07/23/21664472.html)
voici une nouvelle version 4 qui va vous faire craquer ! à télécharger ici :
Vous y trouverez un outils pour tracer vos dessins de découpe à main levée, et un outil gomme pour effacer des parties de fichiers de découpe déjà existants.
Pour ma part, j'ai utilisé ma palette graphique en posant un dessin dessus et en passant avec le stylet sur le contour du dessin... voici le résultat :
Bénéficier de MTC 4 sur un 2e ordinateur tout en pilotant la Cricut avec une ancienne version
Plusieurs personnes sont inquiètes car elles craignent de ne plus pouvoir découper leurs SVG avec MTC par la suite tout en bénéficiant des futures mises à jour de MTC... or, il y a une solution très simple et sécuritaire si vous avez deux ordinateurs chez vous, même un vieux ancien qui traine.
Voici comment je pratique : j'ai MTC sur l'ordinateur de salon connecté (mon gros Windows 7 en 64 bits) ; et dans ma pièce de bricolage j'ai un autre ordinateur, mon vieux portable sous Windows XP, qui pilote la machine à broder et la Cricut avec son MTC.... ainsi je fais les SVG sur l'ordi connecté, et je les transfère par clé USB sur mon portable, donc ma Cricut et son MTC ne sont jamais connectés (aucun intérêt puisque je ne peux plus faire de mises à jour) et ne risquent rien.
Avantage : je peux continuer à faire des mises à jour de MTC sur mon ordi de salon, sans avoir d'interférences sur la Cricut, puisque un SVG est un SVG, et sera toujours lu et découpé par MTC ancienne version compatible Cricut (MTC 3.2.1) de quelque programme qu'il provienne.
Pour commencer ou continuer à utiliser MTC (Make The Cut) avec Cricut
Je place ce nouvel article pour toutes celles d'entre vous qui me contactent chaque jour car elles veulent continuer à utiliser leur machine Cricut en la branchant à leur ordinateur avec un cable USB au moyen de la prise placée dessus par le fabricant.
Si vous n'avez pas encore téléchargé Make The Cut (MTC), ne le faites plus sur le site de MTC car la nouvelle version ne pilote plus la Cricut.
Si vous achetez une Cricut, allumez-là, et regardez le numéro qui s'affiche sur l'écran, c'est le numéro de son "firmware", allez voir le post "concerne les anciennes versions de MTC" où vous trouverez les liens de téléchargement des anciennes versions à utiliser en fonction des différents firmwares des Cricuts.
Bien sur, ce sera la version d'essai, et vous aurez une coupe de watermark finale qui se fait à la fin de la découpe tant que vous n'avez pas enregistré votre licence. Ce sera à vous de voir si le programme vous plait, en le testant avec mes tutoriels, ensuite vous pourrez acheter la licence MTC tout à fait légalement en cliquant sur le logo situé à gauche.
Toutefois, attention, ne faites par la suite aucune mise à jour du programme MTC ni du firmware de votre Cricut, sinon vous perdrez la compatibilité entre le logiciel et la machine.
Dernier détail, si vous achetez une Cricut dans le futur, ne la mettez surtout pas à jour, les nouvelles versions de firmware vous bloqueront toute possibilité de pilotage à partir de l'ordinateur par quelque programme que ce soit, MTC ou autre.
![]()
Concerne l'utilisation de MTC et SCAL sur la Cricut
Suite à la montagne de messages que je reçois depuis le 17 mars, je voudrais une bonne fois donner mon avis et quelques conseils à celles d'entre vous qui se trouvent avec leur Cricut et craignent de ne plus pouvoir utiliser un logiciel pour la piloter, que ce soit maintenant ou dans le futur... et qui comme moi n'ont ni les moyens ni l'envie de jeter leur Cricut à la poubelle pour acheter une autre marque de machine à découper.
Voici donc ce que je réponds régulièrement depuis quelques jours :
1 - selon toute logique, la Société Provo-Craft n'a pas le droit de nous interdire d'utiliser un port USB qu'elle a elle-même placé sur les machines puisqu'il y est quand on l'achète, on ne rajoute rien. Cet interdit est aussi stupide que si on achetait un poste de radio que la fabricant annonce fonctionner sur piles, et que ce poste comportait une prise permettant d'y mettre un transformateur pour brancher sur le courant alternatif de la maison : de quel droit le fabricant du poste de radio pourrait-il nous interdire de le faire sous prétexte qu'il est également fabricant de piles ? ferait-il un procès aux fabricants de transformateurs ?? n'importe qui trouverait que cela n'a pas de bon sens, c'est évident. De ce fait, et en toute bonne foi, jusqu'à ce qu'on me prouve le contraire, je refuse purement et simplement de ne plus me servir du port USB qui est sur ma Cricut !
2 - pour celles qui ont déjà le logiciel MTC ou SCAL en activité sur leur ordinateur, que ce logiciel pilote déjà leur Cricut, et que leur licence a déjà été achetée et enregistrée, ne changez rien, continuez, et contentez-vous de ne surtout plus faire aucune mise à jour, ni du logiciel, ni du firmware de la Cricut ;
3 - pour celles qui ont installé les anciennes versions d'essai de MTC ou de SCAL avant le 17 mars, qui l'ont essayé, en sont contentes car il pilote bien leur Cricut, et leur permet de luis faire découper les formes de leur propre choix (créées par elles-mêmes sur MTC, sur SCAL ou sur Inskape, ou encore téléchargées toutes faites sur le net car il y en a des miliers), mais ne l'ont pas encore acheté pour valider la licence, sachez que vous pouvez toujours le faire : cliquez sur le logo MTC ou SCAL situé ici sur la gauche du blog ! la seule chose encore ne fois est de ne pas faire de mise à jour ;
4 - pour celles qui ne les avaient toujours pas essayé, écrivez-moi, tout simplement, je possède les anciennes versions d'essai. Vous pourrez essayer le logiciel au moyen de mes tutoriels présents sur ce blog, mais je précise toutefois que ce que vous ferez après avec ne me regarde pas (achat ou suppression), je ne vous propose que de l'essayer.
Provo-Craft se retourne contre MTC et SCAL qui pilotent nos Cricut à partir de nos ordinateurs
Attention : la Société Provo-Craft, fabricant les machine à découper Cricut, a décidé d'intenter un procès à MTC et à SCAL car le fait de piloter les machines Cricut à partir de nos ordinateurs (comme on le fait avec les Silhouettes, Craft-robo, E-Craft, etc) leur fait perdre des ventes de cartouches.... commercialement parlant, c'est logique.
Mais scrapicalement parlant, ça ne nous arrange pas du tout ! et économiquement, encore moins car les cartouches sont chères.
Pour celles d'entre vous qui ont déjà installé et payé leur logiciel MTC ou SCAL, pas de souci ; la seule chose à faire est de ne surtout plus aller faire les mises à jours du logiciel et surtout de ne plus mettre à jour le firmware de notre Cricut car Provo-Craft a déjà sorti la nouvelle version qui bloquera le pilotage de MTC...
Si vous ne mettez rien à jour, tout continuera à fonctionner dans le futur comme cela fonctionne actuellement.
Bien sur ce merveilleux logiciel continue sa route, et les autres fabricants de machine de découpe restent à travailler avec lui en toute légalité.
Pour une fois qu'un logiciel nous rendait l'accès à la vectorisation aisée et simple, il fallait bien que quelqu'un vienne mettre des bâtons dans les roues.
Par ailleurs, Provo-Craft travaille sur une nouvelle Cricut 2 qui bien entendu, tout comme la Cricut Imagine, ne fonctionnera pas non plus avec MTC ou SCAL... il faut aussi les comprendre, chacun prêche pour sa chapelle ! mais nous...? et bien nous aussi ! c'est la raison de ce message...
Je me demande si Provo-craft va faire un procès aux fabricants de colle, puisque nous utilisons bien de la colle pour faire re-coller nos tapis de coupe quand ils ne collent plus suffisamment....!
Cricut sans cartouches... oui avec MTC
Voici un exemple de ce que Make The Cut (MTC) peut faire pour vous : créer et découper des formes et les découper sur votre Cricut !
Toutes les formes de cette carte ont été découpées avec ma Cricut Expression pilotée par l'ordinateur avec le programme MTC ; si vous ne l'avez pas déjà fait, téléchargez-le gratuitement pour l'essayer (cliquez sur le logo MTC dans la colonne de gauche).... comment faire vous-aussi les formes très simplement ? rendez-vous sur le tutoriel que j'ai fait à cet effet (voir dans la rubrique "tutoriels Make The Cut).
Et si il vous plait et que vous vouliez l'acheter par la suite, sachez que MTC vous coûtera moins cher qu'une simple cartouche : 58 $ US, soit approximativement 43 euros.... toutes mises à jour futures gratuites.
(tampon Hanglar colorisé aux feutres Promarker de Letraset ; papier Provo-Craft).
Un alphabet complet pour ma Cricut sans cartouches
Pour faire une carte, j'ai eu besoin de créer des lettres de style stencil à découper avec ma Cricut... je les ai fait sur mon amour de logiciel Make The Cut (MTC) qui crée les formes, et les fait découper à ma Cricut sans avoir besoin d'acheter des cartouches....
Je n'allais pas me limiter à ces quelques lettres, n'est-ce pas ?!! alors j'ai fait l'alphabet entier, et tant qu'à faire, j'ai ajouté quelques symboles et les chiffres qui allaient avec !
Vous intéresse-t-il (format SVG et MTC) ? dans ce cas, écrivez-moi ![]()
Écrire en rond dans MTC
Je voulais faire ceci sur Make The Cut , des souhaits utilisables sur la Cricut ou Craft-robo, non pas seulement pour découper, mais aussi pour écrire avec le porte-stylo gel ou le porte-stylo feutre et découper ensuite autour.
Voici donc la marche à suivre :
Vérifiez que la police que vous voulez est présente dans le répertoire de MTC , sinon importez-la avec cet icone 
Allez dans la palette de Texte à droite, choisir votre police d'écriture, et cliquer sur l'icone de droite pour pouvoir écrire une phrase entière :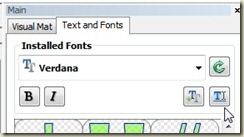
et tapez la dans ligne de la fenêtre qui s'est ouverte :
voici la phrase qui apparait sur le tapis virtuel de MTC : 
Cliquez à droite dessus, et choisissez Shape magic / Bézier warp :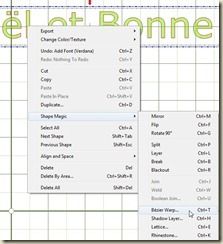 et ne changez rien dans le cas présent car tout est déjà pré-réglé pour obtenir un cercle parfait :
et ne changez rien dans le cas présent car tout est déjà pré-réglé pour obtenir un cercle parfait :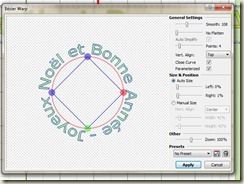
Votre texte apparait donc en cercle sur l'écran :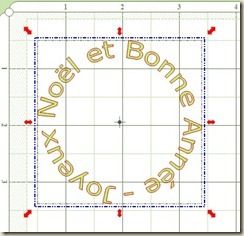
Donnez lui la taille de votre choix en indiquant la dimension en largeur ( W) ou en hauteur ( H), puis en appuyant sur la touche Entrée de votre clavier ![]()
Maintenant on passe aux cercles ; allez sur les formes basiques : et choisissez le cercle :
et choisissez le cercle : 
Cliquez à côté pour désélectionner le tout, puis re-cliquez sur le petit cercle et placez-le au centre du texte et étirez-le à votre goût :
Répétez l'opération précédente avec un nouveau cercle, placez le au centre de premier et étirez-le :
(Pour m'aider, j'ai temporairement déplacé le texte à droite pour y voir plus clair).
Sélectionnez les deux cercles avec un glissement de la souris autour d'eux, et cliquez à droite dedans, puis Shape magic / Bolean join :
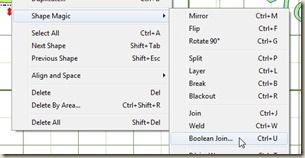
Choisissez l'option B-A Différence :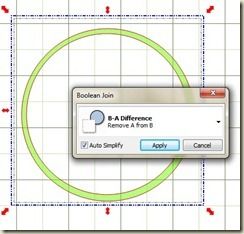
Voilà le cercle intérieur formé, il vous reste à ramener le texte autour :
Sélectionnez le cercle intérieur, dupliquez-le :

Puis étirez-le et placez-le à votre goût autour du texte : (personnellement, à ce stade, je clique à droite sur l'ensemble sélectionné, puis Shape Magic / Join, ce qui me permet d'obtenir un fichier unique)
(personnellement, à ce stade, je clique à droite sur l'ensemble sélectionné, puis Shape Magic / Join, ce qui me permet d'obtenir un fichier unique)
Si vous voulez écrire et découper autour, faite votre écriture d'abord, puis ajoutez un cercle final autour, ainsi :  retirez le porte stylo de la machine et replacez-y la lame de coupe, supprimez les calques de texte et ronds dans la palette des calques à droite (en cliquant sur les croix rouge de chaque calque à supprimer) et lancez la coupe... c'est fini
retirez le porte stylo de la machine et replacez-y la lame de coupe, supprimez les calques de texte et ronds dans la palette des calques à droite (en cliquant sur les croix rouge de chaque calque à supprimer) et lancez la coupe... c'est fini ![]()
Il vous reste à sélectionner le tout (Edit / Select all, ou bien par encadrement avec la souris), et à Exporter dans le format de votre choix : (si vous avez fait le cercle extérieur de découpe du dernier point ci-dessus, déplacez le vers la droite, ce sera plus facile pour une utilisation ultérieure, vous pourrez le remettre ou ne pas le remettre sur le texte, selon vos besoin du moment).
(si vous avez fait le cercle extérieur de découpe du dernier point ci-dessus, déplacez le vers la droite, ce sera plus facile pour une utilisation ultérieure, vous pourrez le remettre ou ne pas le remettre sur le texte, selon vos besoin du moment).
Si vous ne l'avez pas encore, n'hésitez pas à télécharger la version d'essai (sans limite de temps) de Make The Cut (MTC ) en cliquant sur le logo dans la colonne de droite, c'est gratuit ![]() à noter que ce tutoriel est fait sur la version Beta 3.
à noter que ce tutoriel est fait sur la version Beta 3.
Ces tutoriels sont ma propriété et toute reproduction sur un blog, un site ou un forum est strictement interdite ; donnez le lien, mais ne copiez pas. Merci !!
Un bon service commercial, ça mérite d'en parler !
Il y a quelques temps, j'ai acheté le kit d'embossage pour Cricut chez www.cri-kits.com ; je vous le recommande parce que c'est vraiment très agréable, facile d'utilisation et très beau comme résultat (on peut embosser de l'aluminium ou du velin avec toutes les formes des cartouches Cricut ou avec tous les SVG, SCUT, MTC si vous pilotez comme moi votre Cricut sans cartouche avec MTC ou avec SCAL). Voici un exemple de réalisation d'embossage avec ce kit (je vous présente là cette carte sans texte en bas car elle a finalement été vendue avec un texte ajouté qui doit rester privé) : (suggérez donc ce kit à vos maris, cela peut être un bien sympathique cadeau de Noël !!).
(suggérez donc ce kit à vos maris, cela peut être un bien sympathique cadeau de Noël !!).
Et puis j'ai craqué hier soir pour une police d'écriture spéciale pour écrire avec nos Cricut (avec leurs stylos Cri-Kits ou avec mon système bricolé "maison" que vous retrouverez ci-dessous à mon post du 11.09), son nom est Peggy Script, elle est fine fine fine, et surtout à 1 trait unique (indispensable si on veut obtenir une écrite qui a l'air vraiment faite à la main, sinon avec les polices normales, on a un double trait de l'aller-retour de la découpe, comme j'en parlais à mon post du 01.10) et d'allure très rétro-vintage, et je l'ai achetée.
Or, lorsque j'ai essayé cette police après l'avoir téléchargée, j'ai été déçue de ne pas voir de lettres accentuées... j'ai donc écrit à Diane, la responsable de Cri-Kits, et........ donc moins de 16 heures plus tard, j'ai reçu la même police d'écriture avec tous les accents que je lui avais suggéré, et avec un gentil petit mot où elle m'écrit en commençant par une célèbre citation de Jésus : "Ask and ye shall receive. :) ", c'est à dire "Demandez et vous recevrez" ![]()
Avouez qu'un bon service commercial comme celui-là, cela mérite d'être mentionné et félicité !!
Voici un essai très rapide de cette police pour vous montrer son bel effet "manuscrit à l'ancienne" (écrit et découpé sur Cricut expression pilotée par Make The Cut / MTC ) :
Merci Diane ![]() ...... n'oubliez pas d'aller visiter son site www.cri-kits.com
...... n'oubliez pas d'aller visiter son site www.cri-kits.com
Mise à jour des cartouches Cricut dans Cricut Design Studio (CDS) pour utilisation normale ou avec MTC
Lorsque vous mettez à jour de CDS (Cricut Design Studio) vous faites seulement la mise à jour du programme, pas la mise à jour des cartouches ; c'est qu'en fait, il y a bien des cartouches qui sont incluses dans ce téléchargement, mais si il y a eu des mises à jour de cartouches depuis la mise à jour du dernier programme, ces nouvelles cartouches ne s'afficheront pas dans le programme. Or, si nous voulons imiter les formes des cartouches avec Make The Cut , tant qu'à faire, il est préférable d'avoir le choix de toutes les cartouches ![]()
Donc, pour mettre à jour uniquement la liste des cartouches, vous devez à la page de téléchargement de CDS et de vous identifier (http://www.cricut.com/cds/Update.aspx), soit de passer par le principe de mise à jour traditionnel  puis de demander la mise à jour, à laquelle on va surement vous répondre que vous êtes déjà à jour et vous demander si vous voulez en faire une manuellement
puis de demander la mise à jour, à laquelle on va surement vous répondre que vous êtes déjà à jour et vous demander si vous voulez en faire une manuellement 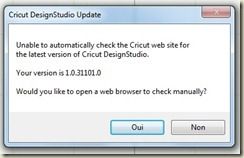 , il vous suffit de répondre OUI, puis lors de l'ouverture de la page, vous vous identifiez et vous pouvez accéder aux mises à jours manuelles.
, il vous suffit de répondre OUI, puis lors de l'ouverture de la page, vous vous identifiez et vous pouvez accéder aux mises à jours manuelles.
Vous verrez d'abord la mise à jour pour le programme CDS (DesignStudio Update) 
et en dessous la mise à jour pour les cartouches (DesignStudio Font Pack), avec une date de leur dernière mise à jour.  et là, il y a une immense liste de noms de cartouches à faire rêver !!
et là, il y a une immense liste de noms de cartouches à faire rêver !!
Si vous avez la dernière mise à jour de CDS, vous n'avez pas besoin bien sur de remettre à jour à nouveau... mais si vous n'avez pas la dernière mise à jour des cartouches, vous devriez le faire car vous aurez ainsi toutes les cartouches parues jusqu'à la date indiquée (il se peut toutefois que Provo-Craft ait sorti une nouvelle cartouche mais ne l'ait pas encore ajoutée dans la mise à jour, il vous suffira d'y revenir de temps en temps pour vérifier les dates et noms).
Même dans le mode Démo, celui qui vous est nécessaire pour appliquer l'imitation des formes au moyen du programme MTC (voir mon article du 13 novembre ci-dessous) vous pouvez mettre à jour le programme et les cartouches.
Ces tutoriels sont ma propriété et toute reproduction sur un blog, un site ou un forum est strictement interdite ; donnez le lien, mais ne copiez pas. Merci !!
Explications sur Make The Cut / 7e : créer un ombre, une ligne de découpe simple, fermée ou ouverte à partir d'une ombre su
Pour créer un SVG ou MTC d'une ligne de découpe de ce genre (je voulais des petits demi-cercles pour maintenir une photo sur une page), voici les étapes à suivre sur MTC, 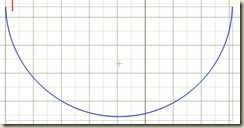
On prend les formes basiques (version 2 : ![]() version 3 :
version 3 : ![]() ), et on sélectionne le demi-cercle :
), et on sélectionne le demi-cercle :
le redimensionner à la taille souhaitée ou plus grand, en tirant sur les coins 
Cliquer à droite sur la forme, et choisir Shape magic, Shadow layer (calque d'ombre) : 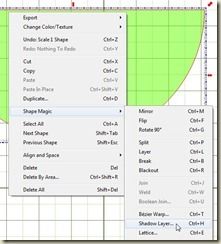
comme vous voyez, avec le curseur, vous choisissez la largeur de votre forme "ombre" lorsque vous souhaitez en faire une à un élément quelconque 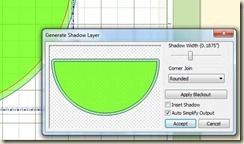 , mais puisque là nous ne voulons qu'une découpe d'une ligne fine, on va choisir une ombre la plus proche possible de notre forme, et dans le cas présent, j'ai pris la taille de 0,125 sur le curseur. On accepte.
, mais puisque là nous ne voulons qu'une découpe d'une ligne fine, on va choisir une ombre la plus proche possible de notre forme, et dans le cas présent, j'ai pris la taille de 0,125 sur le curseur. On accepte.
Quand on regarde la palette des calques à droite, on voit bien la forme et son ombre en dessous : 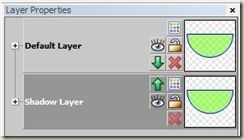
Il reste à sélectionner les deux éléments ensemble (par encadrement de la souris ou par Edit, Select all), puis à cliquer à droite dessus, prendre Shape Magin, Bolean join, et choisir la 2e option qui est B-A Difference, on obtient alors le tracé simple suivant :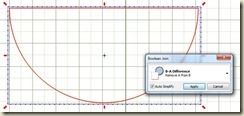
Maintenant, pour "ouvrir" cette ligne de découpe, on reprend les formes basiques, on choisit le rectangle  et on l'étire là où on souhaite supprimer une partie de la forme pour l'ouvrir :
et on l'étire là où on souhaite supprimer une partie de la forme pour l'ouvrir :  , on sélectionne à nouveau le tout, clic à droite, Shape Magic, Bolean join, et 1re optio, A-B Difference.
, on sélectionne à nouveau le tout, clic à droite, Shape Magic, Bolean join, et 1re optio, A-B Difference.
Le tour est joué, on a notre demi-cercle ouvert ; dans mon cas, il m'a suffit de le dupliquer et le disposer ainsi sur l'écran MTC :  ce qui donne une fois découpé sur la page le maintien de la photo de cette manière :
ce qui donne une fois découpé sur la page le maintien de la photo de cette manière :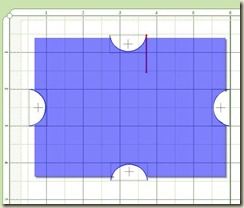
Petit détail : si vous estimez que ce tutoriel vous a fait découvrir quelque chose, pensez au temps que je passe pour vous expliquer tout cela.... si vous voulez me dire merci il y a un petit bouton Paypal sur la gauche.... sans obligation bien sur !!
Ces tutoriels sont ma propriété et toute reproduction sur un blog, un site ou un forum est strictement interdite ; donnez le lien, mais ne copiez pas. Merci !!
Explications sur Make The Cut / 6e : joindre des formes l'une à l'autre pour n'en faire qu'une dans MTC
Je souhaite faire une carte en forme de papillon ; je prends un de mes SVG et je l'ouvre dans MTC 
On commence par séparer les formes qui sont unies dans un seul fichier ; pour cela on clique à droite dessus et on choisit l'option Split (séparer) dans le menu : 
On va sur la palette des calques qui est à droite, et on clique sur la petite croix du calque (layer) par défaut 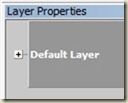 ce qui va développer les divers calques qui composent ce calque principal, il suffit alors de cliquer sur les croix rouges pour supprimer les éléments dont on ne veut plus :
ce qui va développer les divers calques qui composent ce calque principal, il suffit alors de cliquer sur les croix rouges pour supprimer les éléments dont on ne veut plus :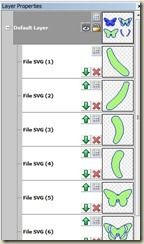
Maintenant, je veux faire ma carte ; il me faut donc dupliquer le papillon pour l'avoir sur les deux volets de la carte ; je clique à droite dessus et je choisis l'option Dupliquer (duplicate) :  que j'utilise dans le cas présent avec ces options :
que j'utilise dans le cas présent avec ces options :  puis OK.
puis OK.
Le positionnement ne me convenant pas, j'ai ensuite légèrement redéplacé le papillon de droite pour qu'une partie plus importante de l'aile gauche se croise avec l'aile droite de l'autre afin d'assurer plus de solidité à ma future carte.
Il suffit alors de cliquer à droite à nouveau et de choisir Weld (soudure)  ce qui va unir les deux fichiers en un seul
ce qui va unir les deux fichiers en un seul 
Voilà, maintenant vous saurez utiliser le Weld pour unir des objets, par exemple dupliquer ou tripliquer une bordure trop courte et unir le tout pour obtenir une longue bordure, et bien d'autres applications possibles encore.
Petit détail : si vous estimez que ce tutoriel vous a fait découvrir quelque chose, pensez au temps que je passe pour vous expliquer tout cela.... si vous voulez me dire merci il y a un petit bouton Paypal sur la gauche.... sans obligation bien sur !!
Ces tutoriels sont ma propriété et toute reproduction sur un blog, un site ou un forum est strictement interdite ; donnez le lien, mais ne copiez pas. Merci !!
Explications sur Make The Cut / 5e : modifier une forme SVG ou SCUT sur MTC (ajout, retrait)
Comment passer de ceci :  à ceci :
à ceci :  puis à ceci :
puis à ceci :  sur MTC ?
sur MTC ?
Voici la méthode (ici le fichier SVG boule_noel_guyloup pour que vous puissiez essayer ; le logiciel MTC est en téléchargement gratuit à l'essai, voir le logo dans la colonne de gauche) :
On ouvre le motif, ici une boule de Noël que j'ai imitée depuis une forme de cartouche de Cricut (voir les tutoriels précédents ci-dessous), et que je veux modifier :
 puis on va dans les formes basiques (ici
puis on va dans les formes basiques (ici ![]() pour MTC version 3 ou ici
pour MTC version 3 ou ici ![]() pour MTC version 2) et on choisit le cercle
pour MTC version 2) et on choisit le cercle 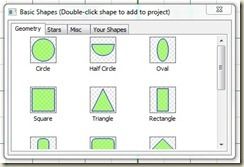
Il se place près de la forme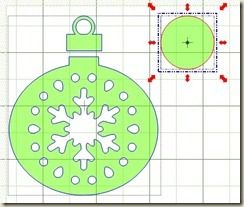 , on clique à côté pour séparer les 2 sélections et on reclique sur ce nouveau petit cercle, puis sans le lâcher on le déplace sur la boule et on l'étire pour qu'il recouvre la partie qu'on veut retirer :
, on clique à côté pour séparer les 2 sélections et on reclique sur ce nouveau petit cercle, puis sans le lâcher on le déplace sur la boule et on l'étire pour qu'il recouvre la partie qu'on veut retirer :
On sélectionne le tout, soit par encadrement avec la souris, soit par Edt / select all  , et on clique à droite sur le tout pour faire apparaitre le menu ; on choisit Shape magic, puis Bolean join
, et on clique à droite sur le tout pour faire apparaitre le menu ; on choisit Shape magic, puis Bolean join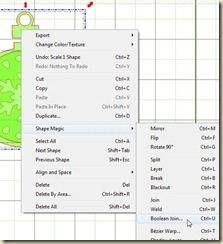 , voici ce que vous allez obtenir dans ce "mini-labo" de transformations possibles :
, voici ce que vous allez obtenir dans ce "mini-labo" de transformations possibles :
5) option Union  qui est celle qui nous intéressait dans le cas présent, voici le résultat
qui est celle qui nous intéressait dans le cas présent, voici le résultat
Maintenant, on veut modifier le motif de cette boule de Noël, donc on va reprendre les formes basiques (![]() ou
ou ![]() ) et cette fois-ci dans le second onglet, Stars, on choisit cette étoile :
) et cette fois-ci dans le second onglet, Stars, on choisit cette étoile : 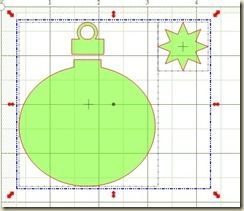
Comme ci-dessus, on déplace l'étoile sur la boule et on suit le même étapes que précédemment ; dans le joint boléique - bolean join - on va prendre l'option Exclusion (exclude), et on obtient ceci
et on suit le même étapes que précédemment ; dans le joint boléique - bolean join - on va prendre l'option Exclusion (exclude), et on obtient ceci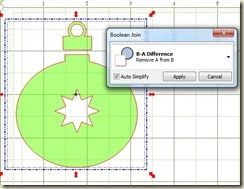
On recommence ces 2 dernières opération avec l'étoile, en les plaçant successivement à droite et à gauche de celle qu'on vient de faire, en les redimensionnant un peu, voici ce qu'on obtient : une nouvelle boule très différente de l'originale :
Bien, pour ce tutoriel, j'ai pris une forme basiques, mais cela peut être effectué en combinant deux fichiers ordinaires l'un dans l'autre, j'aurais tout aussi bien pu ajouter au milieu de la boule un SVG déjà existant d'une forme de bougie, par exemple.
J'espère que la découverte de l'outil "Bolean join" va vous ouvrir des possiblités infinies sur votre merveilleux programme Make The Cut ![]()
Bonnes découpes !
Petit détail : si vous estimez que ce tutoriel vous a fait découvrir quelque chose, pensez au temps que je passe pour vous expliquer tout cela.... si vous voulez me dire merci il y a un petit bouton Paypal sur la gauche.... sans obligation bien sur !!
Ces tutoriels sont ma propriété et toute reproduction sur un blog, un site ou un forum est strictement interdite ; donnez le lien, mais ne copiez pas. Merci !!