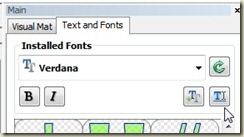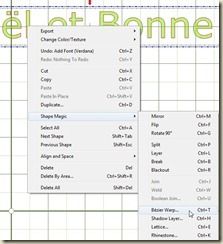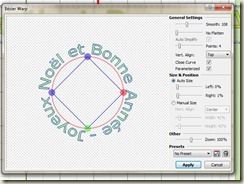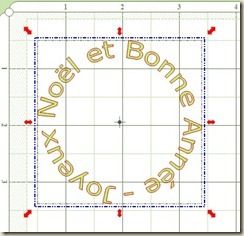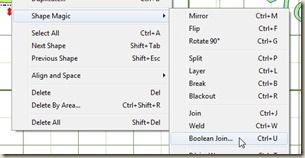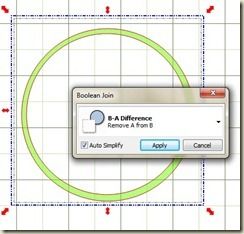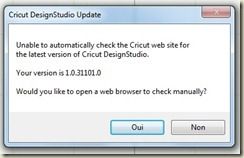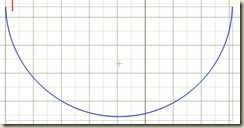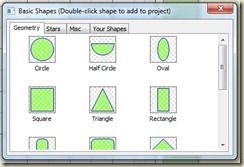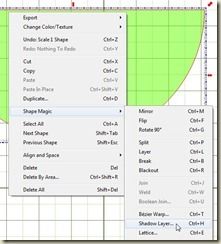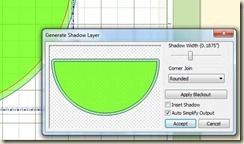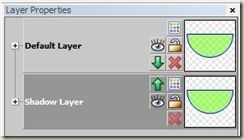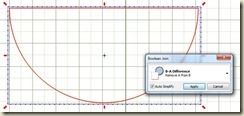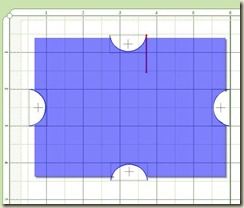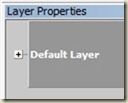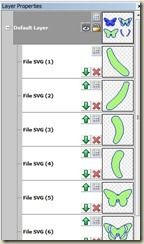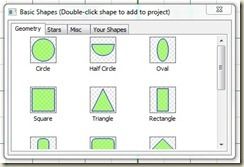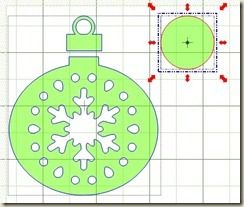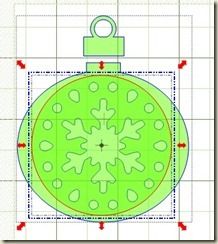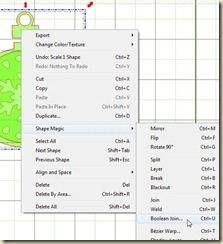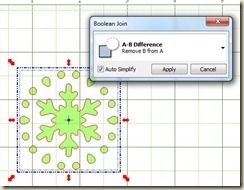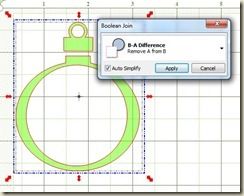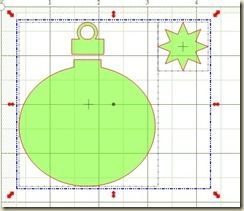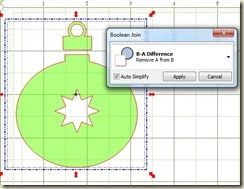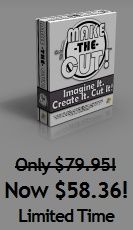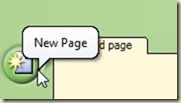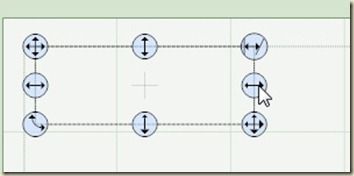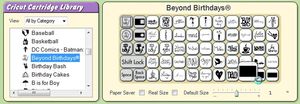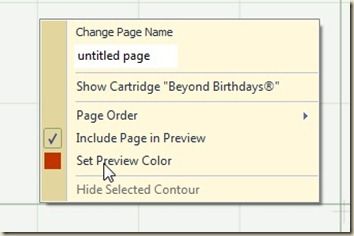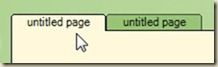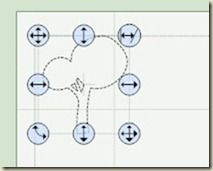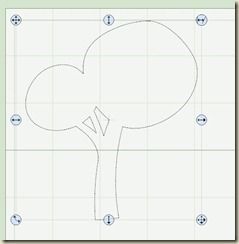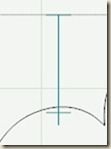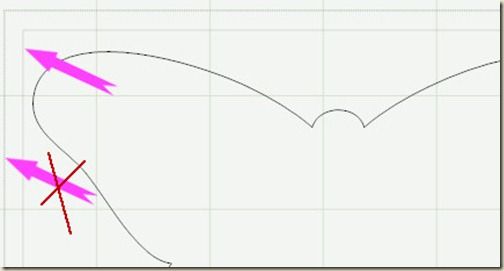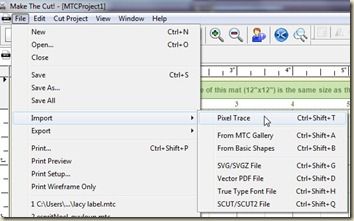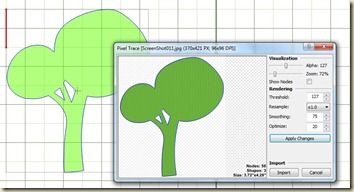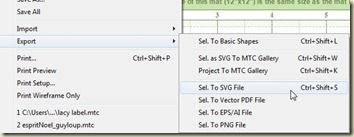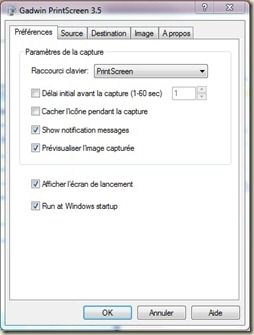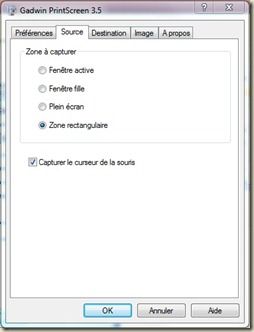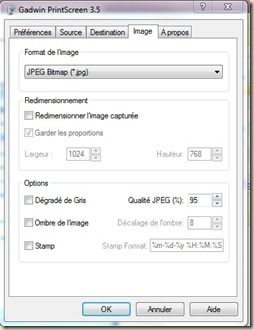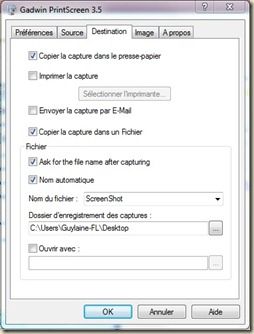NOUVEAU MAKE THE CUT 3.3.2 ... pas pour tout le monde, mais une merveille pour qui a deux ordinateurs à la maison !
Pour celles qui comme moi ont installé MTC sur un ordinateur autre que l'ordinateur qui pilote leur Cricut, vous pouvez vous permettre de faire la mise à jour du logiciel Make The Cut avec la version beta 3.3.2 que je suis en train de tester (les petits bugs du premier 3.3 sont réglés apparemment).
Le téléchargement se fait ici : http://makethecut.s3.amazonaws.com/MTCInstall3.3.2.exe
MAIS ATTENTION ; NE LE TÉLÉCHARGEZ SURTOUT PAS SI VOUS AVEZ UN SEUL ORDINATEUR ET QUE C'EST CELUI QUI PILOTE VOTRE CRICUT..... vous ne pouvez le faire que si comme moi vous avez un ordinateur indépendant de votre Cricut car le nouveau MTC ne pilote plus la Cricut.
J'ai ce MTC 3.3.2 sur un ordinateur PC de salon, je crée mes SVG dessus et je les transfère ensuite sur mon ordinateur portable qui est branché sur la Cricut dans ma scraproom, et sur lequel est toujours l'ancienne version de MTC 2.3.2 que je ne mets surtout pas à jour, sinon il ne piloterait plus ma Cricut.
Pour toutes infos sur MTC et la Cricut, voir ici la rubrique tutoriels MTC
Quelques nouveautés, notamment le lien direct avec les SVG de Lettering Delight (un délice qui donne envie de tout acheter, on y trouve tout, et même mieux que sur les cartouches Cricut !), voir ici http://www.letteringdelights.com/bundle:mtc_cut_its_simple_shapes_super_bundle_-_svg_only-10427.html et http://www.letteringdelights.com/searchprod.php?showingonly=cutits-4....... aie aie aie !! non non non, ne regardez pas, vous allez craquer (comme moi  !!) ; l'avantage que j'y vois, c'est que ces fichiers de découpe SVG sont classés par thème, et qu'on n'a pas besoin d'acheter une cartouche entière pour avoir quelques SVG d'un thème précis nécessaires pour une seule page ou carte, et en plus ils font régulièrement des liquidations de sets de SVG pour 1 $..
!!) ; l'avantage que j'y vois, c'est que ces fichiers de découpe SVG sont classés par thème, et qu'on n'a pas besoin d'acheter une cartouche entière pour avoir quelques SVG d'un thème précis nécessaires pour une seule page ou carte, et en plus ils font régulièrement des liquidations de sets de SVG pour 1 $..
Sinon, un pixel trace amélioré super performant (pour faire vos SVG automatiquement à partir d'un JPG, BMP, PNG, GIF, etc) : 
des nouvelles fonctions avancées pour lesquelles je ferai des tutos à la fin des vacances (désolée, en été je suis rarement à l'ordinateur) : 
mais déjà je vous montre une fonction qui permet de faire des coupes à gâteau (cupcakes) : 
avec une prévisualisation en 3D du résultat : 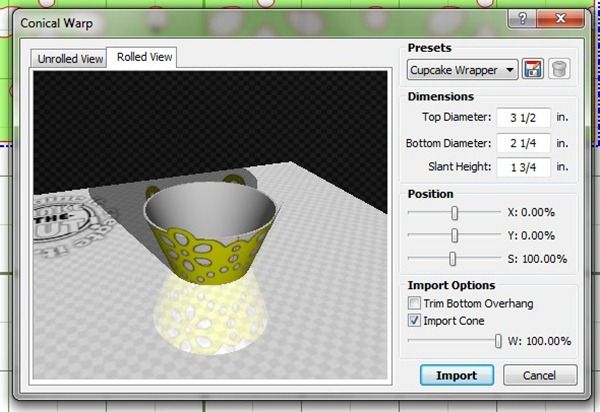
une galerie de formes prédéfinies plus complète : 
et bien sur l'immense galerie de partages de milliers de SVG accessibles à partir de MTC,
et comme je le disais, l'accès à Lettering Delight direct à partir d'un icone et d'une barre d'outils : 

Voilà dans un premier temps ce que je peux vous en dire, j'en parlerai plus quand le mauvais temps me confinera dans la maison et que je scrapperai à nouveau :-)))
Et si vous voulez l'essayer et qu'il vous plait, rappelez-vous que le logo MTC situé à gauche de ce blog vous permet d'obtenir une remise de 27 % sur le prix réel du logiciel MTC, soit une quarantaine d'euros ou une cinquantaine de dollars canadiens.... bien moins cher qu'un cartouche !! et à vie !