Pour tracer des traits à découpe simple dans MTC 4, traits droits ou à main levée
Suite à cette question reçue d'une amie internaute, je vous explique ici comment faire avec la version 4 de Make The Cut (celle que je vous conseille de mettre sur un 2e ordinateur si votre Cricut est pilotée à partir d'un 1er ordinateur avec une ancienne version de MTC, ceci dans le but de bénéficier des nouveaux outils de MTC).
Le tracé d'un trait unique est le seul moyen de ne pas avoir la lame qui va vous découper un tracé double, mais bel et bien passer une seule fois ; c'était le problème de mon amie.
Cliquez sur F2 pour faire apparaitre les outils spéciaux sur la gauche du tapis virtuel :
1) pour tracer un trait à main levée (freehand en anglais), prenez cet outil :  puis tracez avec votre souris ou avec le stylet de votre palette graphique si vous en avez une ; ici, deux exemples moches faits avec la souris car la tablette est actuellement branchée sur l'ordinateur de mon mari et il s'en sert ! donc voici un tracé ouvert en vagues, et un tracé fermé (il suffit de rejoindre les extrémités du tracé, et la forme se fait seule) :
puis tracez avec votre souris ou avec le stylet de votre palette graphique si vous en avez une ; ici, deux exemples moches faits avec la souris car la tablette est actuellement branchée sur l'ordinateur de mon mari et il s'en sert ! donc voici un tracé ouvert en vagues, et un tracé fermé (il suffit de rejoindre les extrémités du tracé, et la forme se fait seule) :
 quand vous relachez la souris ou le style, la forme est finie et prête, comme vous la voyez dans les calques (layers) de droite :
quand vous relachez la souris ou le style, la forme est finie et prête, comme vous la voyez dans les calques (layers) de droite :
Si vous voulez tracer un trait bien droit, maintenez simplement la touche Ctrl enfoncée tout en traçant votre ligne.
2) pour tracé un trait droit en courbe de béziers, (straight line en anglais), prenez cet outil :
et placez le pointeur où vous voulez commencer, puis déplacez la souris ou le stylet jusque là où vous voulez terminer le premier segment de votre forme, ou encore votre ligne si elle est unique, et cliquez, la ligne est tracée :  cliquez pour finir le tracé ; si vous ne vouliez qu'un trait, cliquez alors à droite pour finaliser le tracé...
cliquez pour finir le tracé ; si vous ne vouliez qu'un trait, cliquez alors à droite pour finaliser le tracé...
mais si vous voulez continuer un tracé composé de plusieurs lignes, déplacez à nouveau votre souris jusqu'au bout du second tracé (noeud en langage vectoriel), et ainsi de suite :
et voilà, Zorro est arrivé avec son grand Z, et je finalise le tracé en cliquant à droite pour le terminer : 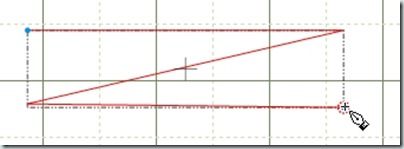
et le voici dans les calques à droite : 
Dans un cas comme dans l'autre, n'oubliez pas de revenir sur l'outil sélection  quand vous avez terminé, afin de vous débarrasser du stylo !
quand vous avez terminé, afin de vous débarrasser du stylo !
Ces tutoriels sont ma propriété et toute reproduction sur un blog, un site ou un forum est strictement interdite ; donnez le lien, mais ne copiez pas. Merci !!


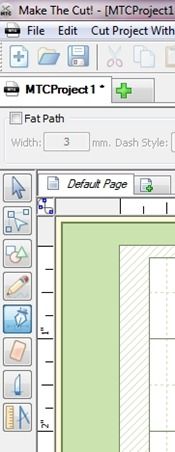

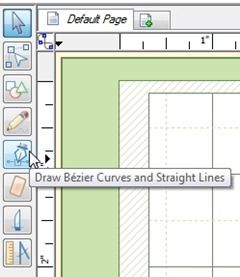
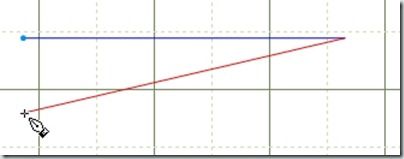

/http%3A%2F%2Fstorage.canalblog.com%2F23%2F28%2F658772%2F80121806_o.jpg)
/http%3A%2F%2Fstorage.canalblog.com%2F82%2F36%2F658772%2F79864635_o.jpg)
/http%3A%2F%2Fstorage.canalblog.com%2F28%2F62%2F658772%2F72645911_o.jpg)
/http%3A%2F%2Fstorage.canalblog.com%2F34%2F28%2F658772%2F72535336.png)