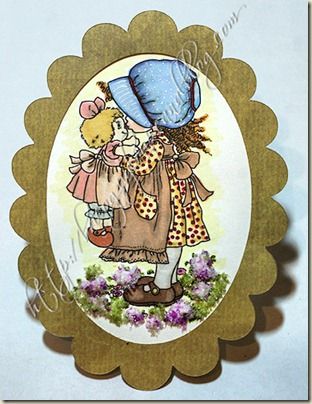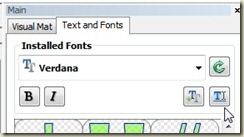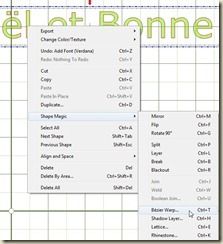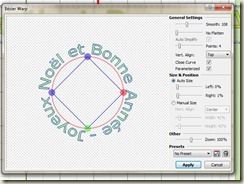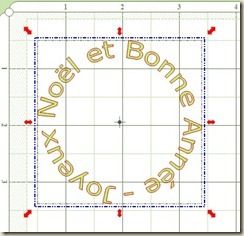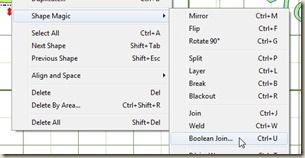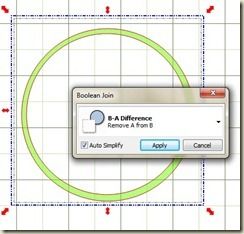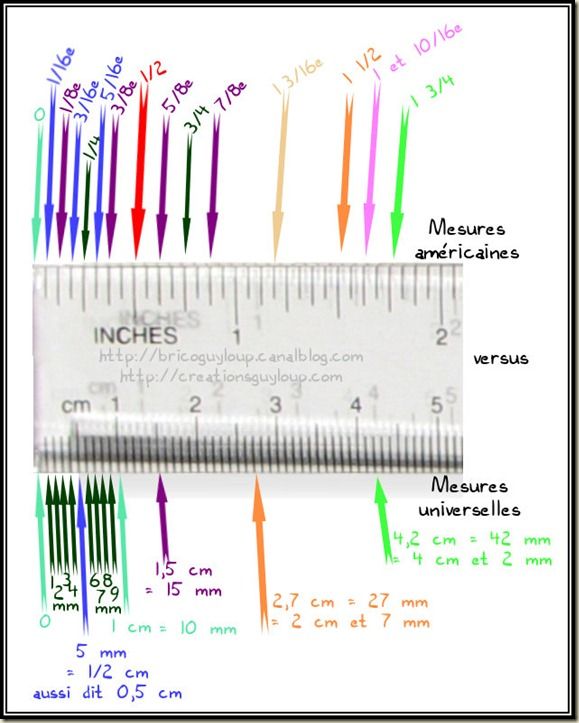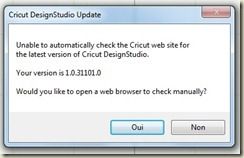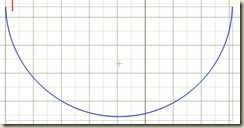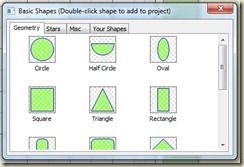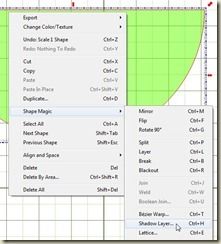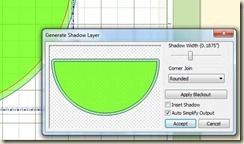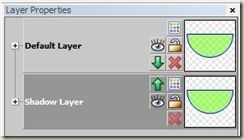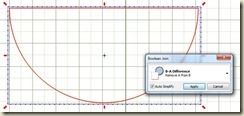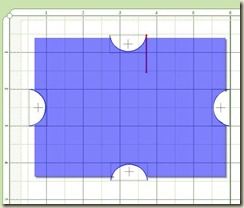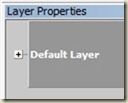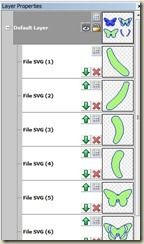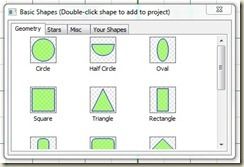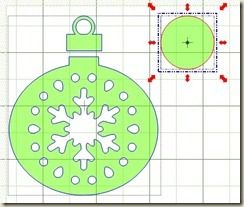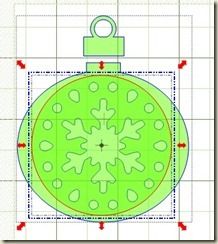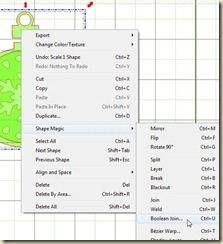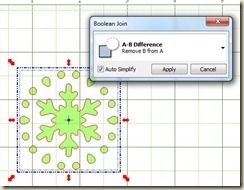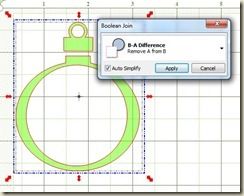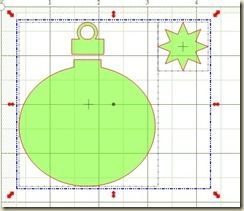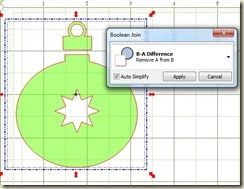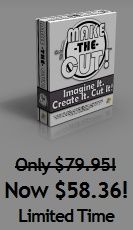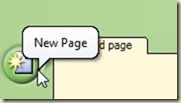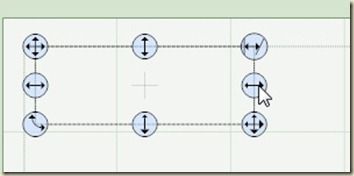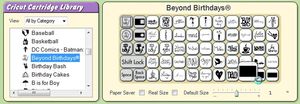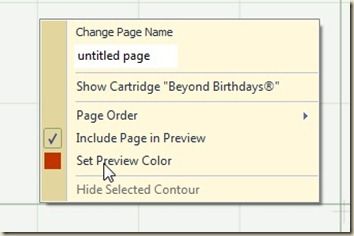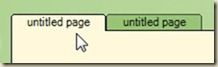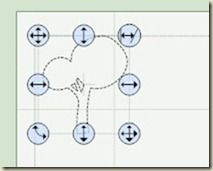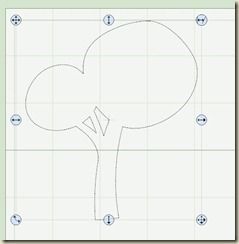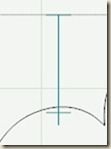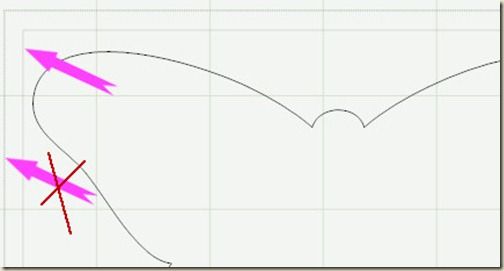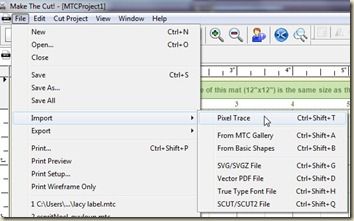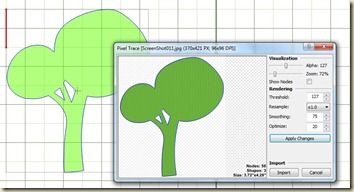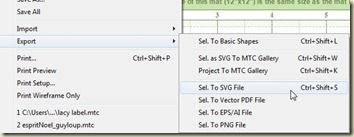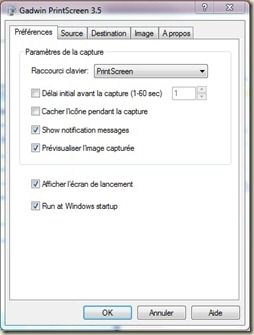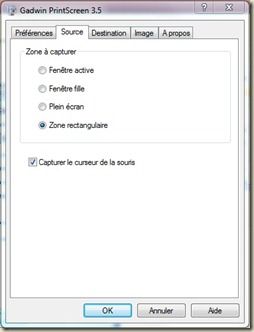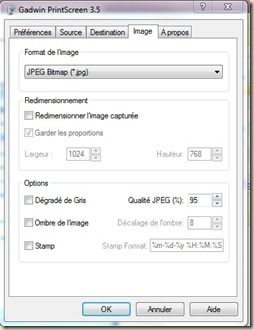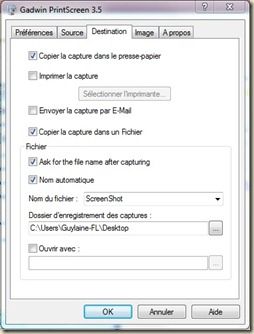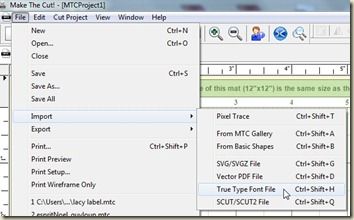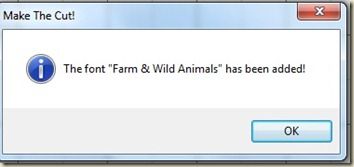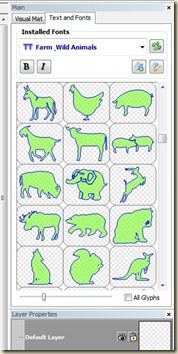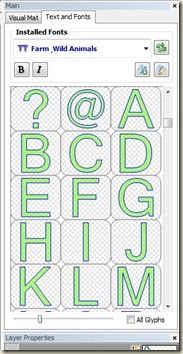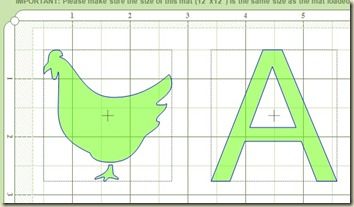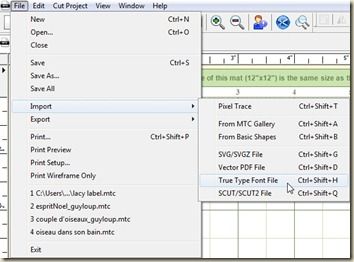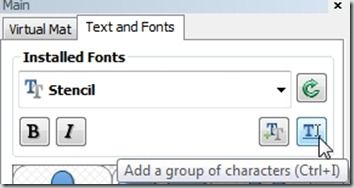Des Flower-Soft pour pas cher !
Un jour, lors d'une ballade sur des blogs comme j'en fait de temps en temps (il suffit de cliquer sur un lien dans une colonne de blog, qui nous emmène à son tour vers un autre, et ainsi de suite... finalement on se rappelle avoir vu quelque chose quelque part, mais on est incapable de se rappeler où, je trouve cela d'ailleurs bien dommage lorsque j'ai envie d'y revenir par la suite), j'avais vu quelqu'un qui avait trouvé un truc pour se fabriquer des Flower-Soft, ou presque, pour un prix dérisoire. C'était en utilisant du polystyrène de bricolage et en le déchirant puis en le teintant. J'avais oublié cette idée et j'y ai repensé en passant devant des boules de polystyrène à décorer qui étaient en vente dans un magasin où je suis allée acheter un des cadeaux pour mon mari ; je me souvenais que la personne disait qu'il fallait une texture précise qu'elle montrait en photo, et j'avoue avoir gratté une boule à travers le sachet pour vérifier qu'elle s'effritait bien en espèces de paillettes et non pas en petites boules qui n'auraient pas fait l'affaire.
Bien sur, je n'ai pas pu m'empécher de tester ça ! j'ai acheté un paquet de 6 boules de 3" de diamètre (8 cm) pour 3,50 $ + taxes. En rentrant, j'en ai patiemment dépiautées 3 en les frottant l'une sur l'autre.... je me suis retrouvée avec un tas de "miettes" toutes fines, j'en ai mis la valeur d'un bonne cuillère à café dans plusieurs contenants chacun, et j'ai ajouté 3 à 4 gouttes d'encre à alcool Adirondak de Ranger et touillé énergiquement jusqu'à ce que la couleur soit parfaitement répartie.
Voici ce que j'ai obtenu avec environ la valeur d'une boule et demie :
 à noter que je me suis tout de même acheté un vrai tube de colle pour Flower-Soft, que je remplirai par la suite avec une colle ordinaire blanche genre Tacky glue, mais j'ai bien aimé la forme de l'embout très précis et long, et je trouvais que vu l'économie que j'ai faite sur l'achat des Flower-Soft, je pouvais bien me le permettre !! elles sont vendues chaque petit pot d'une couleur pour la somme de 8,99 $ + taxes à Sherbrooke... avec les 6 boules de polystyrène, j'ai environ de quoi me faire 35 pots de 35 couleurs différentes pour 3,50 $ + taxes, une "petite" différence qui compte !!
à noter que je me suis tout de même acheté un vrai tube de colle pour Flower-Soft, que je remplirai par la suite avec une colle ordinaire blanche genre Tacky glue, mais j'ai bien aimé la forme de l'embout très précis et long, et je trouvais que vu l'économie que j'ai faite sur l'achat des Flower-Soft, je pouvais bien me le permettre !! elles sont vendues chaque petit pot d'une couleur pour la somme de 8,99 $ + taxes à Sherbrooke... avec les 6 boules de polystyrène, j'ai environ de quoi me faire 35 pots de 35 couleurs différentes pour 3,50 $ + taxes, une "petite" différence qui compte !!
Ce soir, j'ai enfin trouvé le temps d'en essayer sur une image vite colorisée aux feutres Promakers pour vous montrer le résultat :
sympa, non ? j'ai mélangé des roses pâles et des mauves.
Voilà, l'idée n'est donc pas de moi, mais le résultat est si super que je voulais vous en parler. Si quelqu'un connait le site d'où venait cette idée, merci de me le communiquer afin que je mette le lien de l'auteur de cette bonne idée économique.