créer un svg à partir d'un clipart en couleurs, avec MTC
Il y avait longtemps que je n'avais pas fait de tutoriel pour mon logiciel bien aimé MTC (Make The Cut) ! en voici un nouveau, fait suite à une question d'une amie ce matin : créer un SVG à partir d'un clipart JPG multicolore.
J'ai utilisé une image gratuite trouvée à ce lien : http://clipartpictures.org/flower-clipart-pictures1.html pour faire ce tutoriel.
La première chose que je fais en général, si l'image est en basse définition, c'est de la passer en 300 dpi, mais ce n'est pas une obligation, c'est juste mieux ; toutefois, la fleur que j'ai utilisée ici est en 72 dpi seulement, comme beaucoup d'image du net, et je l'ai conservée ainsi pour montrer que le résultat est très bon même dans cette résolution là.
Donc, on y va !
1 - on ouvre MTC et on clique sur Pixel trace ![]() ou encore on fait Ctrl+Maj+T si on préfère les raccourcis clavier ; on sélectionne l'image, et c'est parti.
ou encore on fait Ctrl+Maj+T si on préfère les raccourcis clavier ; on sélectionne l'image, et c'est parti.
Si on utilisait le Pixel trace basique, on obtiendrait quelque chose d'inutilisable dans ce cas, simplement parce que le Pixel trace basique est fait uniquement pour les images en noir et blanc.
De ce fait, nous allons utiliser un outil de couleurs : nous allons tracer à partir de l'onglet Color du Trace settings (réglages de tracé) :
2 - on clique donc sur l'onglet Color, puis sur le petit carré Color ![]() qui va nous donner accès à cette palette :
qui va nous donner accès à cette palette :
 et nous permettre de sélectionner la couleur de notre choix ; ici j'ai commencé par les pétales rouges en cliquant dans le rouge.
et nous permettre de sélectionner la couleur de notre choix ; ici j'ai commencé par les pétales rouges en cliquant dans le rouge.
3 - cela nous ramène à la palette du Pixel trace, où on demande d'appliquer les changements en cliquant sur Apply changes 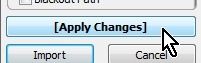
et voici : le tracé des pétales est fait :
4 - on clique sur Import  ; MTC va vous demander si vous voulez terminer là ou bien ajouter de nouveaux calques ; vous répondez OUI, puisque la fleur n'est pas terminée
; MTC va vous demander si vous voulez terminer là ou bien ajouter de nouveaux calques ; vous répondez OUI, puisque la fleur n'est pas terminée
5 - on re-clique sur le carré Color  et on choisit cette fois la feuille verte
et on choisit cette fois la feuille verte  en cliquant dessus, ce qui nous ramène à nouveau à la palette du Pixel trace.
en cliquant dessus, ce qui nous ramène à nouveau à la palette du Pixel trace.
6 - on fait Apply changes 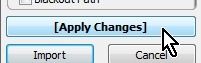 pour appliquer les changements, et voilà la feuille tracée :
pour appliquer les changements, et voilà la feuille tracée :
7 - on clique sur  puis on dit OUI puisqu'on veut continuer car reste le coeur jaune à tracer
puis on dit OUI puisqu'on veut continuer car reste le coeur jaune à tracer 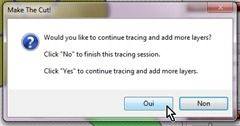
8 - on re-clique sur le carré Color, on choisit cette fois le coeur jaune, on applique les changements 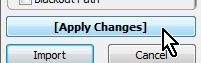 , et cette fois la fleur est presque finie
, et cette fois la fleur est presque finie  on importe le nouveau tracé jaune
on importe le nouveau tracé jaune 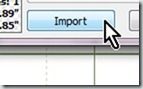 et cette fois, on répond NON à la question
et cette fois, on répond NON à la question 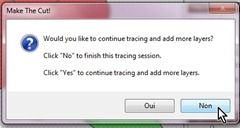
9 - il reste le fond noir à finir ; on sélectionne tout (soit en encadrant avec la souris, soit en faisant Edit, Select all, ou encore Ctrl+A), et on sélectionne Shape magic, shadow layer (ou Ctrl+H):
J'ai choisi une largeur de 0,0575, mais cela est affaire de goût, on peut faire plus large si on préfère
puis vous cliquez sur Accept : 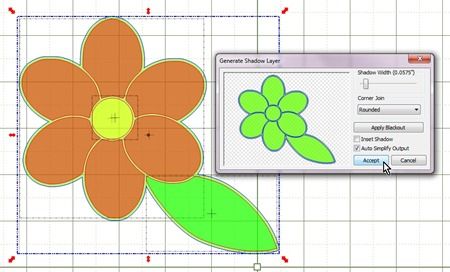
10 - le tracé est terminé, vous pourriez enregistrer immédiatement votre fichier en format MTC ou l'exporter en format SVG (pensez à tout sélectionner avant d'exporter SVG ou enregistrer MTC)...
Toutefois, j'aime que les couleurs soient bien indiquées, de ce fait, je vais changer la couleur du niveau inférieur pour du noir :
11 - il suffit d'aller à droite, dans la palette des calques (Layers en anglais), et de cliquer sur la minuscule palette de couleurs qui est près du dernier tracé :
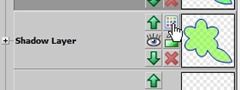 une plus grande palette de couleurs s'ouvre, et on choisit le noir dans le cas présent
une plus grande palette de couleurs s'ouvre, et on choisit le noir dans le cas présent  ce qui nous donne ceci dans les calques
ce qui nous donne ceci dans les calques 
11 - maintenant, on se fait plaisir, on ouvre tous les calques en cliquant sur la première croix 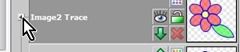
parce qu'après tout, il n'y a pas de mal de temps en temps à faire un peu d'auto-satisfaction ![]() !!! MDR !
!!! MDR !
Ces tutoriels sont ma propriété et toute reproduction sur un blog, un site ou un forum est strictement interdite ; donnez le lien, mais ne copiez pas. Merci !!
Tutoriel créé sur la version 4.0.4 de Make The Cut




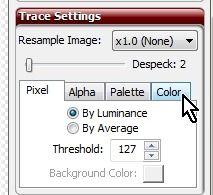


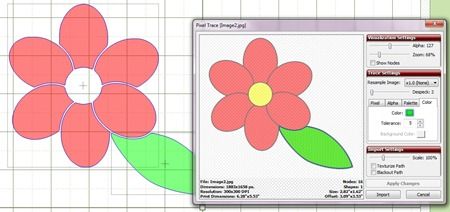





/http%3A%2F%2Fstorage.canalblog.com%2F35%2F87%2F658772%2F74561106_o.jpg)
/http%3A%2F%2Fstorage.canalblog.com%2F86%2F34%2F658772%2F72761817_o.jpg)
/http%3A%2F%2Fstorage.canalblog.com%2F28%2F62%2F658772%2F72645911_o.jpg)
/http%3A%2F%2Fstorage.canalblog.com%2F09%2F56%2F658772%2F71993857_o.jpg)