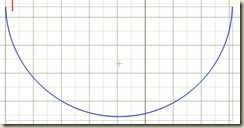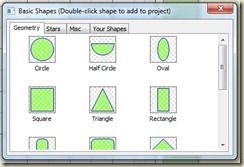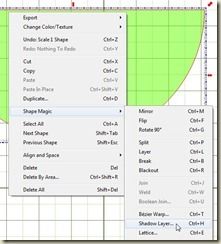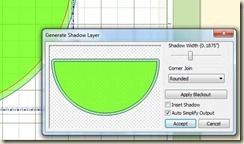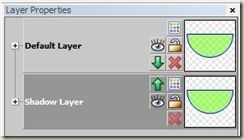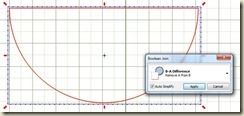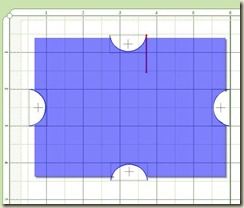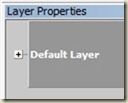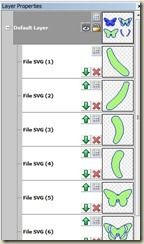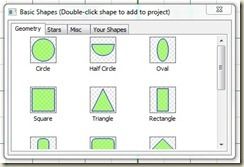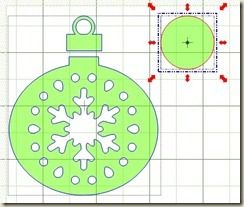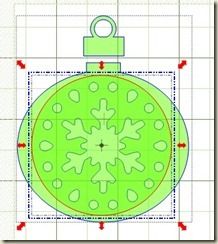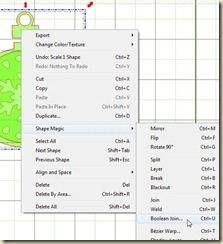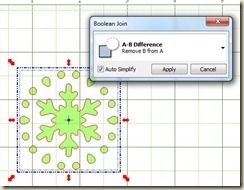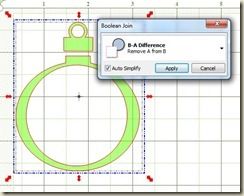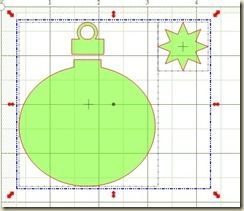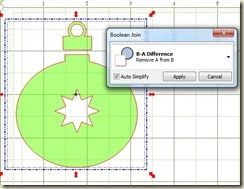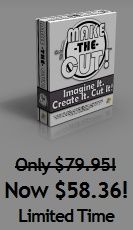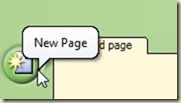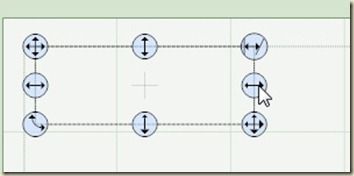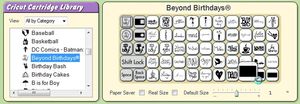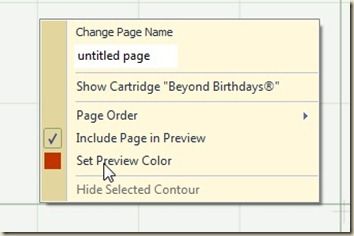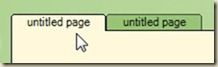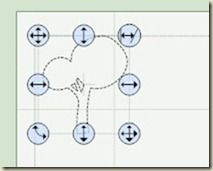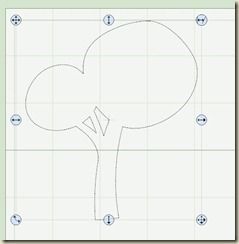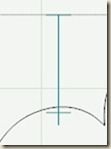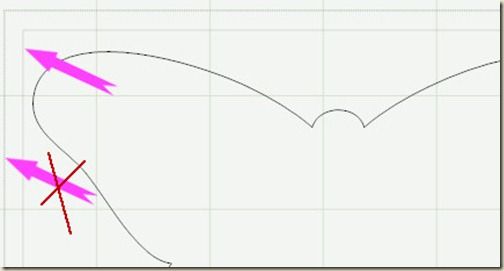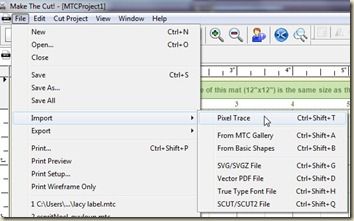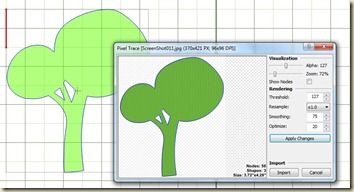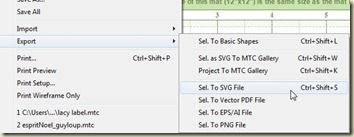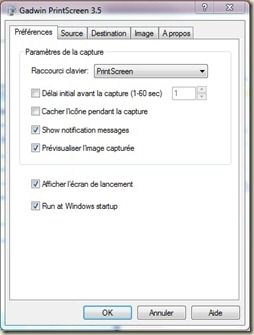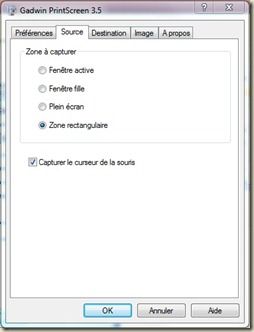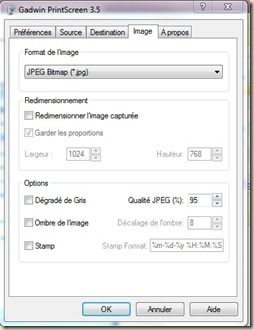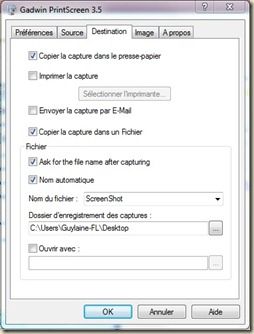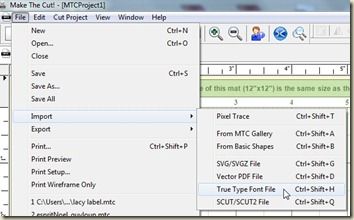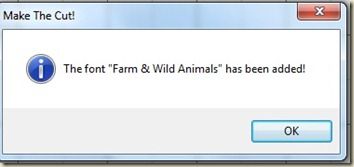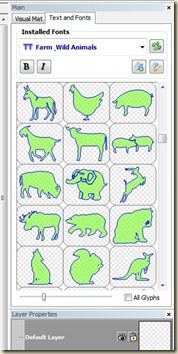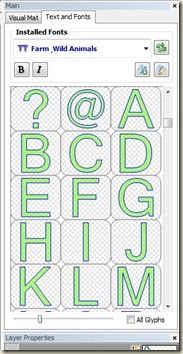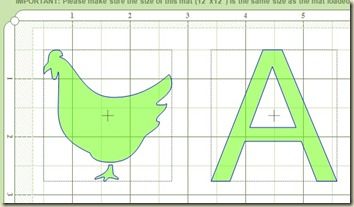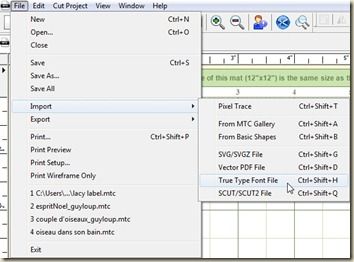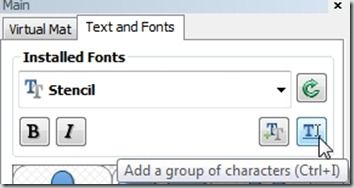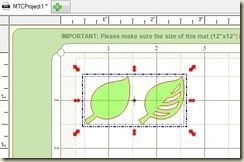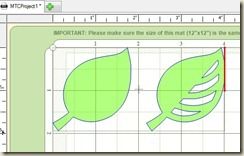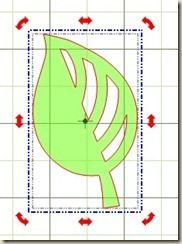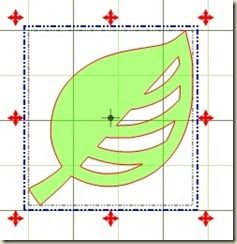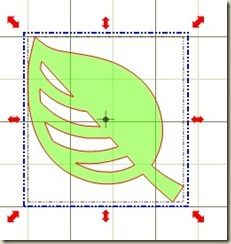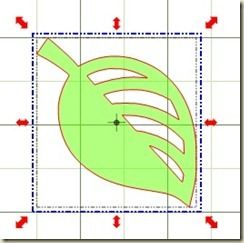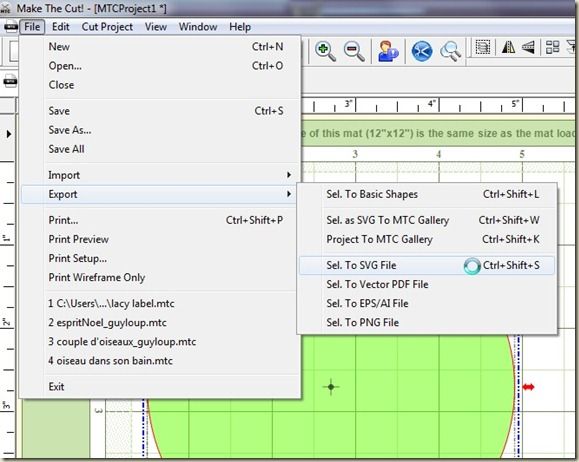Mise à jour des cartouches Cricut dans Cricut Design Studio (CDS) pour utilisation normale ou avec MTC
Lorsque vous mettez à jour de CDS (Cricut Design Studio) vous faites seulement la mise à jour du programme, pas la mise à jour des cartouches ; c'est qu'en fait, il y a bien des cartouches qui sont incluses dans ce téléchargement, mais si il y a eu des mises à jour de cartouches depuis la mise à jour du dernier programme, ces nouvelles cartouches ne s'afficheront pas dans le programme. Or, si nous voulons imiter les formes des cartouches avec Make The Cut , tant qu'à faire, il est préférable d'avoir le choix de toutes les cartouches ![]()
Donc, pour mettre à jour uniquement la liste des cartouches, vous devez à la page de téléchargement de CDS et de vous identifier (http://www.cricut.com/cds/Update.aspx), soit de passer par le principe de mise à jour traditionnel  puis de demander la mise à jour, à laquelle on va surement vous répondre que vous êtes déjà à jour et vous demander si vous voulez en faire une manuellement
puis de demander la mise à jour, à laquelle on va surement vous répondre que vous êtes déjà à jour et vous demander si vous voulez en faire une manuellement 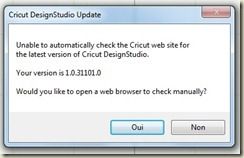 , il vous suffit de répondre OUI, puis lors de l'ouverture de la page, vous vous identifiez et vous pouvez accéder aux mises à jours manuelles.
, il vous suffit de répondre OUI, puis lors de l'ouverture de la page, vous vous identifiez et vous pouvez accéder aux mises à jours manuelles.
Vous verrez d'abord la mise à jour pour le programme CDS (DesignStudio Update) 
et en dessous la mise à jour pour les cartouches (DesignStudio Font Pack), avec une date de leur dernière mise à jour.  et là, il y a une immense liste de noms de cartouches à faire rêver !!
et là, il y a une immense liste de noms de cartouches à faire rêver !!
Si vous avez la dernière mise à jour de CDS, vous n'avez pas besoin bien sur de remettre à jour à nouveau... mais si vous n'avez pas la dernière mise à jour des cartouches, vous devriez le faire car vous aurez ainsi toutes les cartouches parues jusqu'à la date indiquée (il se peut toutefois que Provo-Craft ait sorti une nouvelle cartouche mais ne l'ait pas encore ajoutée dans la mise à jour, il vous suffira d'y revenir de temps en temps pour vérifier les dates et noms).
Même dans le mode Démo, celui qui vous est nécessaire pour appliquer l'imitation des formes au moyen du programme MTC (voir mon article du 13 novembre ci-dessous) vous pouvez mettre à jour le programme et les cartouches.
Ces tutoriels sont ma propriété et toute reproduction sur un blog, un site ou un forum est strictement interdite ; donnez le lien, mais ne copiez pas. Merci !!